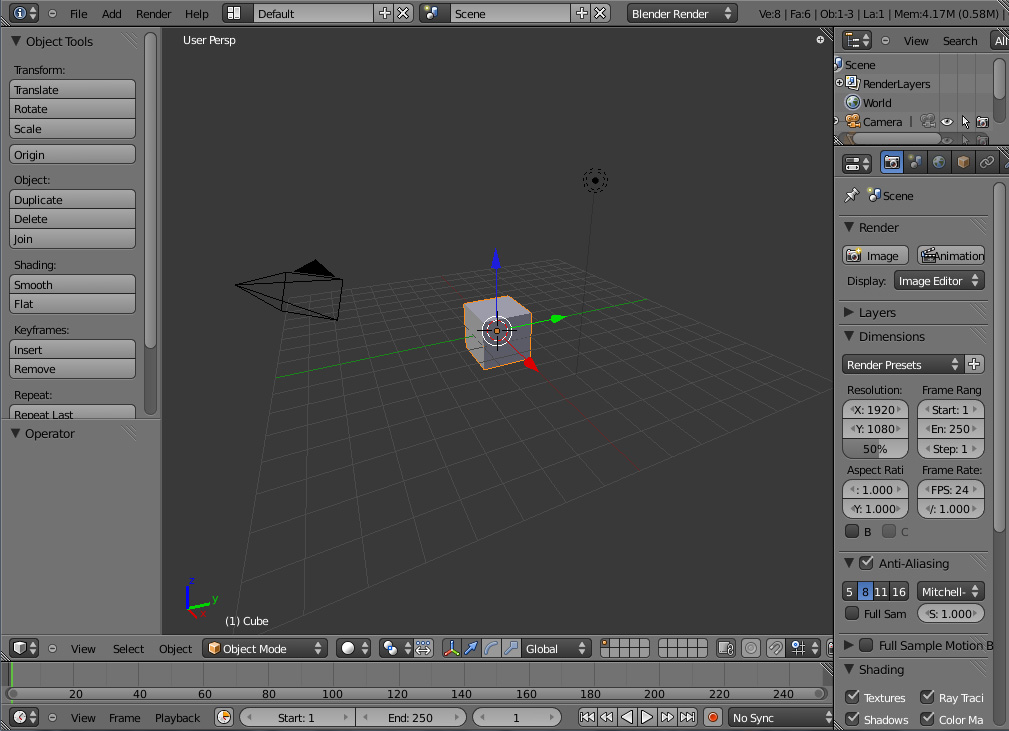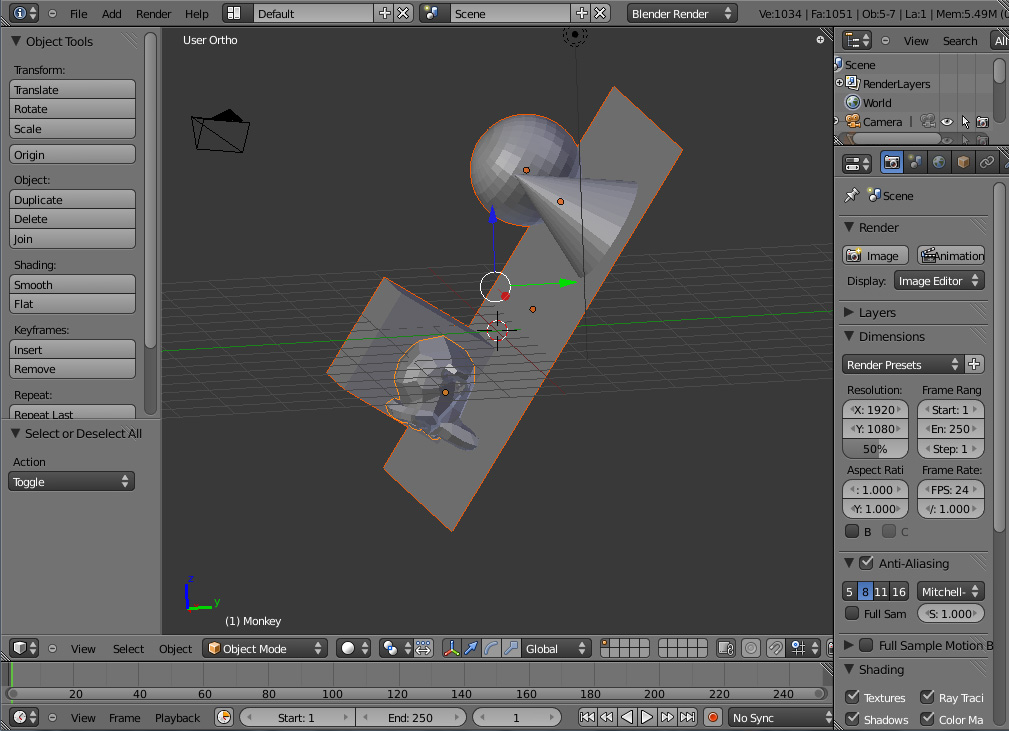Verktygssidan
Här hittar du beskrivningar av de vanligaste verktygen i Blender, sorterade på användningsområde.Vad ett visst verktyg används till mer specifikt avhandlas inte här, även om några enstaka exempel kan tänkas dyka upp - om du är ute efter tips rörande hur man kan arbeta med verktygen så bör du ta en titt på tutorialsidan. Där finns beskrivningar av hur man arbetar med verktygen och även länkar tillbaka till förklaringarna av hur de verktyg som varje artikel använder fungerar.
För bästa förståelse rekommenderar vi att du testar de verktyg du läser om direkt i Blender när du läser om dem.
Det kan också vara värt att nämna att vi utgår från standardinställningarna med Blender-mappning vald som preset. Det här är default-beteendet, så om du inte mappat om något själv så ska allting fungera.
Standardfönstret
Det här är hur Blender normalt sett ser ut när man startar det.Huvudfönstret är uppdelat i 4 olika fönster - en 3d-vy, ett knappfönster, en outliner och en timeline. De vi kommer spendera mest tid i är 3d-vyn och knappfönstret.
3d-vyn är en vy av den scen som för närvarande är laddad. Här sker all manipulation och redigering av objekt.
Knappfönstret är där de flesta av inställningarna för ett objekt görs. Här ställs exempelvis texturer in.
Outlinern visar alla objekt som finns i scenen, oavsett lager, och deras inbördes relationer. Innan man får väldigt många objekt har man begränsad användning för den.
Timelinen är huvudsakligen till för animationer, men används också för vissa avancerade funktioner som vätskesimulering och partikeleffekter. De kommer vi dock inte gå igenom, så vi kommer i stort nästan helt ignorera timelinen.
Grunder
Hur man rör sig och interagerar med objekt i Blender är väldigt enkelt.Med höger musknapp markerar man objekt i 3d-vyn.
För att markera flera objekt samtidigt håller du nere shift och klickar. När flera objekt är markerade samtidigt, kommer alltid ett av dem ha en lite ljusare inramning än de andra. Det här är objektet som är aktivt. Vilket objekt som är aktivt är relevant när man gör vissa saker, som att sätta parent-child-relationer, och när man gör inställningar i knappfönstret (det aktiva objektet är då det enda som påverkas).
När flera objekt är markerade kan man byta aktivt objekt inom dem genom att hålla nere shift och högerklicka på det av de markerade objekten som man vill ska vara aktivt. Ett till högerklick (fortfarande hållandes shift) på samma objekt gör att det avmarkeras.
För att titta runt i 3d-vyn används huvudsakligen scrollhjulet. Scrolla upp eller ner, och zyn zoomas in respektive ut. Håll nere scrollhjulet och rör på musen, så roteras vyn. Håll nere shift och scrollhjulet samtidigt för att flytta runt i sid- och höjdled genom att röra på musen.
När man roterar vyn är det lätt att få hela scenen till att långsamt "tippa över", vilket många finner irriterande. Här finns information om hur man löser det problemet.
Blender har flera olik arbetslägen. De vi kommer hantera i huvudsak är Object mode och Edit mode, det finns dock fler, för speciella tillfällen. Man växlar mellan lägena med tab, eller genom att trycka på knappen i 3d-fönstrets menyrad märkt med det innevarande läget.
Ett tryck på tab när ett redigerbart objekt är aktivt (exempelvis en mesh), gör att du kommer in i redigeringsläget (edit mode) för det objektet.
I redigeringsläget kan man inte interagera med andra objekt, och man kan markera mindre delar av den aktiva meshen. Normalt sett är Blender inställt på att markera hörnpunkter (vertices), men det kan vid behov ställas om till att markera kanter (edges) eller ytor (faces).
En bra sak att veta när man precis börjat med Blender är att om saker plötsligt börjar följa musen utan uppenbar anledning så kan ett högerklick avbryta det och återställa ordningen.
Som brukligt i de flesta program så kan man med hjälp av ctrl+z ångra handlingar (inklusive markeringar, vilket kan vara både bra och irriterande), som sedan kan återtas med ctrl+shift+z. Standardinställningarna för hur många steg man kan ångra är relativt lågt satta, om du vill öka antalet steg hittar du hur man gör här.
För mer information om interaktion med gränssnittet rekommenderar vi den här sidan.