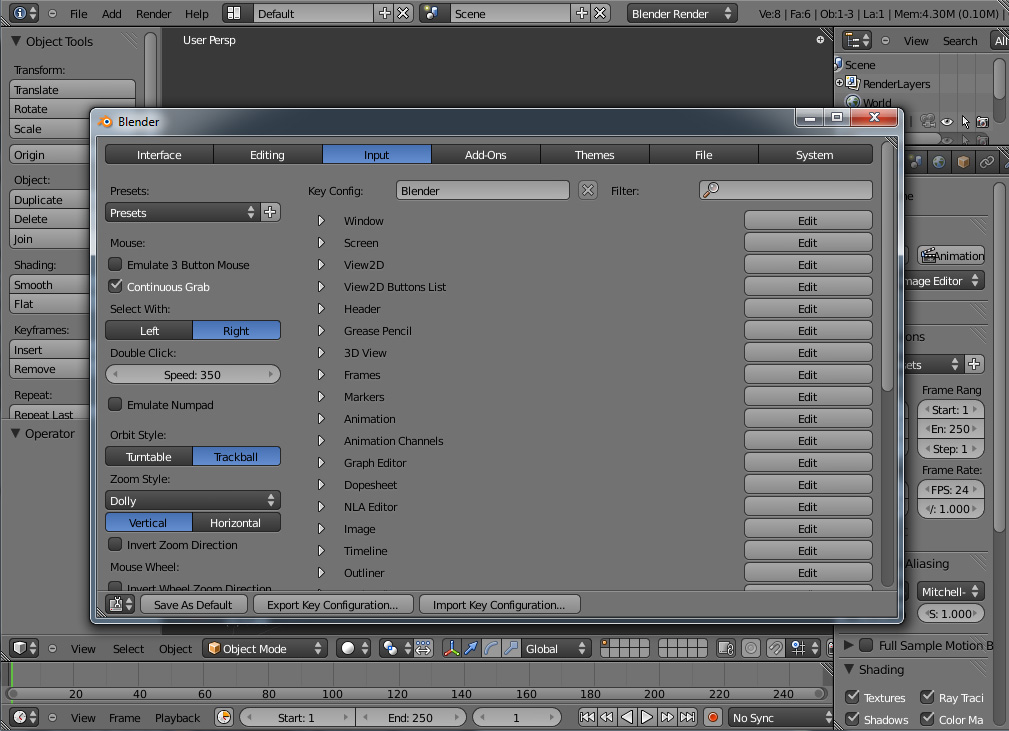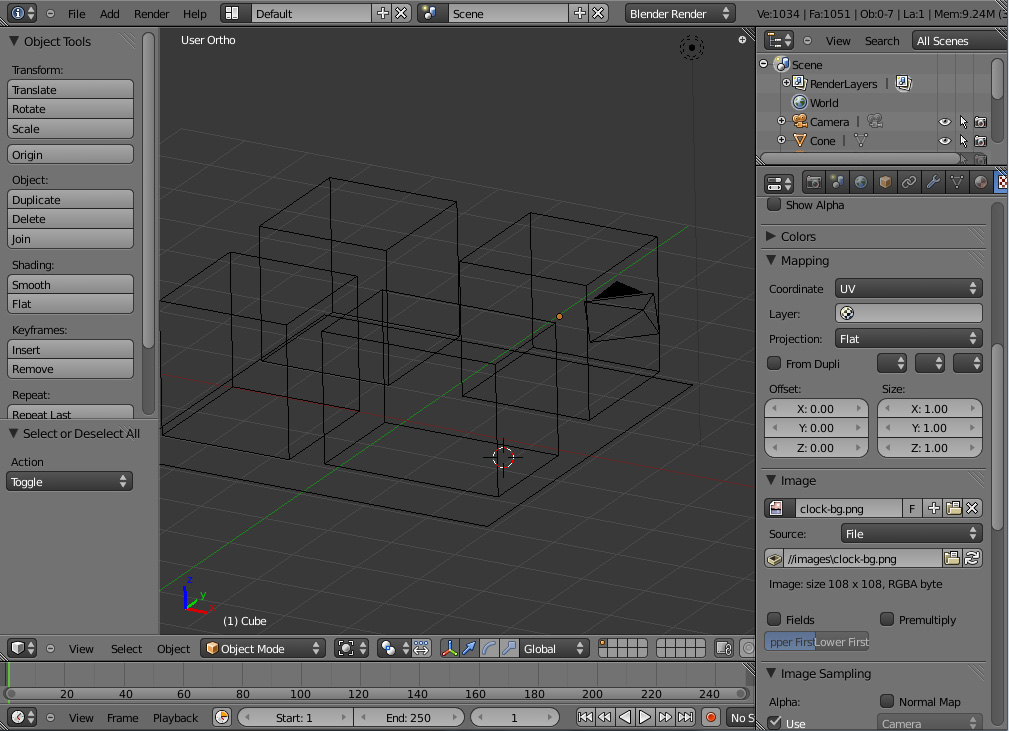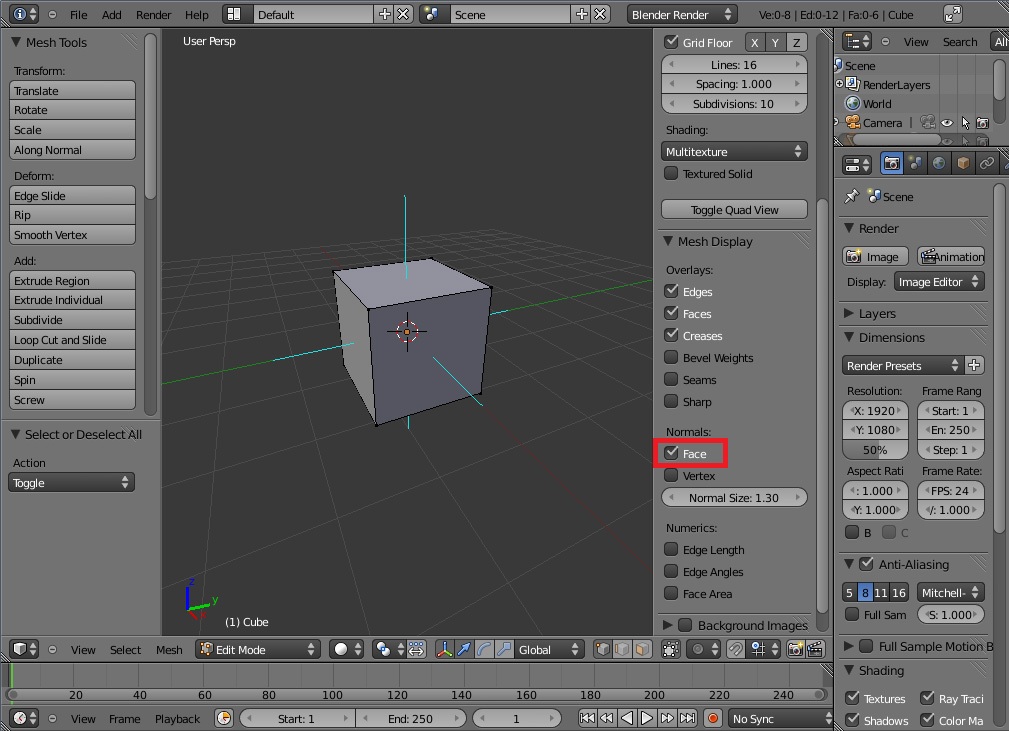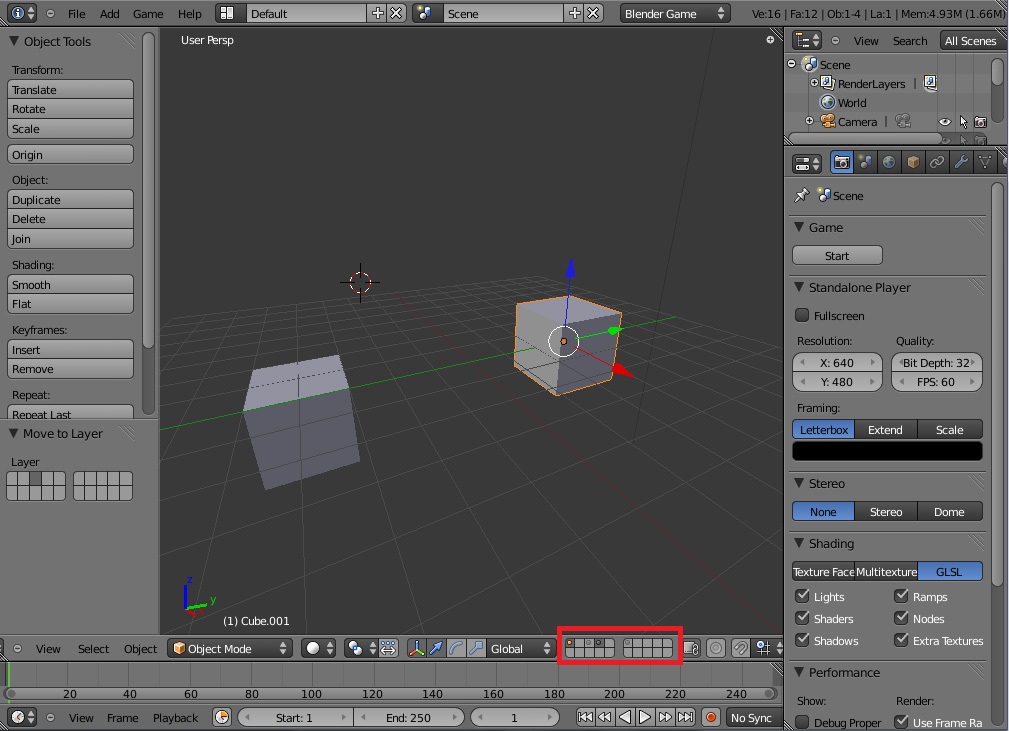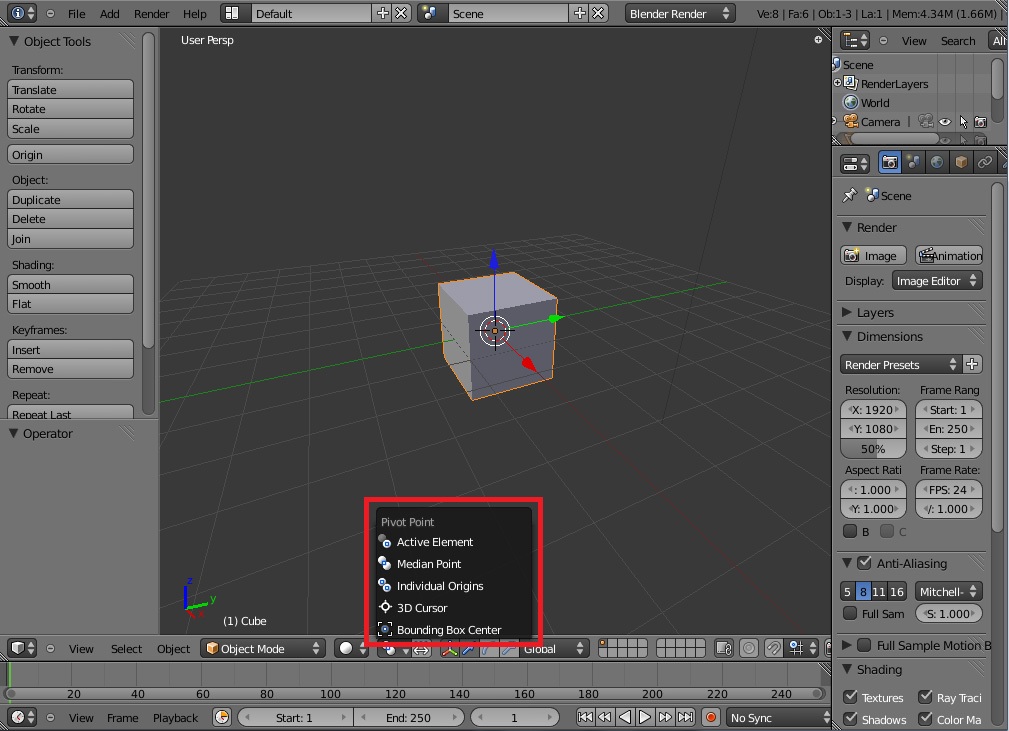Fönstertyper
Blenders huvudfönster består av ett antal subfönster.Dessa kan delas, slås ihop och skalas så gott som fritt, för att du som användare ska kunna skapa den arbetsyta som är optimal för dig just nu.
Varje fönster har som standard en rubrik, som antingen ligger i dess topp eller dess botten. Längst till vänster i rubriken finns en knapp som visar vilken typ av fönster det är just nu. Klickar man på den kan man byta mellan alla tillgängliga fönstertyper. Det finns inga begränsningar på vilket fönster som kan vara en viss typ, eller hur många av en viss typ man kan ha uppe samtidigt.
Man kan flytta rubriken mellan fönstrets topp och dess botten genom att högerklicka på den och välja "Flip to top" resp. "Flip to bottom".
För att skapa ett nytt fönster tar du tag i det övre högra eller det nedre vänstra hörnet av ett existerande fönster genom att hålla nere vänster musknapp och drar muspekaren längs en av fönstrets kanter. Fönstret delas då upp i två mindre fönster.
Vill du sedan slå ihop två fönster igen, så tar du tag i samma hörn och drar mot det fönster du vill ta bort. Det fönstret kommer visas mörkare med en stor pil över sig för att indikera att du är på väg att ta bort det. När du släpper musknappen expanderas fönstret du drog i, in i det borttagna fönstrets skärmyta.
Användbara inställningar
Det finns ett par inställningar som kan vara bra att känna till att man kan göra för att göra Blender potentiell mycket mindre irriterande för vissa människor.När du har en Blender-session uppe, kan du få upp inställningsfönstret på två sätt: Genom att trycka ctrl+alt+u, eller genom att ställa om något fönster till typen "User Preferences". Det bättre sättet är att använda kortkommandot, av enkelhetsskäl och för att minimera förvirring som annars kan uppstå.
När du har inställningsfönstret uppe, börja med att titta under fliken "Editing". Här är den mest omedelbart användbara inställningen antalet undos, som kan ställas in i nedre vänstra hörnet. Eftersom vi inte behöver vara snåla med minne är det helt klart värt att skruva upp dem till max (64 steg). Övriga inställningarn här är inte riktigt intressanta för nybörjare, så vi lämnar dem därhän så länge.
Nästa meny att titta igenom är den under "Input". Här finns min favoritinställning - "Orbit style: - Turntable". Den ser till att när man roterar runt objekt i 3d-vyn så står Z-axeln alltid lodrätt, oavsett vad man gör. Här finns också inställningar för att invertera zoomriktningen och att emulera numpad, en funktion som är praktisk för dem som sitter med laptop utan numpad och inte vill ha en extern sådan.
Övriga inställningar kan du ta en titt igenom om du vill, men få inställningar är riktigt uppenbara vad de är till för innan man lärt sig programmet lite bättre.
När du är klar trycker du på "Save As Default"-knappen nere till vänster för att stänga fönstret.
Perspektiv
Blender har två perspektivlägen: Ortografiskt och Perspektiviskt. Mav växlar mellan de två med num5.I ortografiskt läge så är parallella linjer alltid parallella, med andra ord så är allting alltid lika stort oavsett avstånd till kameran. Det här läget är användbart när man modellerar eftersom man inte kan bli lurad av perspektivet att tro att något är mindre än det är, exempelvis.
I perspektiviskt läge så beter sig dock bilden som i verkligheten - ett objekt som är långt borta verkar mindre än ett närliggande objekt. Det här läget är huvudsakligen användbart när man vill få en känsla för hur modellen ser ut rent estetiskt, samt när man ska positionera kameraobjektet för rendering eller spelmotorkörning.
Sidovyer
Inbyggt i Blender finns ett antal förinställda visningsvinklar som är väldigt praktiska att känna till. De aktiveras via num1, num3 och num7, och motsvarar att man tittar på scenen längs Y-, X- respektive Z-axeln. När man befinner sig i ett av de här förinställda lägena, så står lägets namn tillsammans med perspektivläget i 3d-vyns övre vänstra hörn. Är man inte i något förinställt läge så står där "User" istället för lägets namn.I de förinställda lägena så visas ett lite annorlunda grid än när man tittar runt fritt. Det här rutnätet skalar med zoom-nivå, så att det blir mer finmaskigt ju längre man zoomar in. Tillsammans med användning av olika låsningstekniker kan man placera saker väldigt precist i de här lägena, eftersom exempelvis ctrl-låsningen ställer in sin stegstorlek baserat på aktuellt rutnät.
I egenskapsfönstret (visas och döljs med n) finns även en knapp för att aktivera quad view - en variant där alla 3 standardvyer och en freelook finns samtidigt.
Referensramar
När man arbetar i Blender använder man sig till största delen av den globala referensramen. Den finns alltid tillgänglig och är alltid likadan. Det finns dock fler referensramar, där vissa är extremt användbara i speciella situationer.Det globala koordinatsystemet är alltid det första som används när man använder låsningar av olika slag, men man kan ställa in ett sekundärt koordinatsystem att använda vid ett andra tryck på respektive låsningsknapp.
Detta görs i 3d-vyns menyrad, på en knapp som normalt sett brukar vara märkt "Global" och ha ett litet koordinatsystem bredvid sig. Det här betyder att den globala referensramen är den enda som för närvarande är tillgänglig (utom i specialfall).
Vill man använda sig av en annan referensram så klickar man på knappen och väljer en av de andra som finns tillgängliga i menyn: "View", "Normal", "Gimbal", "Local" och "Global". Om du har manipulatorn framme (tre pilar i varsin färg någonstans mitt på skärmen), så kommer du se att den vänder och vrider på sig vid vissa inställningar. De här vridningarna motsvarar de nya referensramarna.
Den antagligen mest användbara referensramen är "Normal". Den riktar alltid sin Z-axel längs den genomsnittliga normalen för alla markerade objekt. I praktiken innebär det att man exempelvis kan flytta en yta rakt ut från resten av modellen, utan att den måste ligga längs en global axel för det.
Nu kan man använda den nyinställda referensramen för att låsa till icke-globala axlar, mer specifikt till en axel i den nya referensramen. Globala koordinater är alltid det första man låser på, men ett andra tryck på respektive knapp gör att man låser till de sekundära axlarna istället.
Utritning
Den scen man arbetar med kan visas på flera olika sätt i 3d-vyn. Utritningslägen byts med knappen i 3d-fönstret som ser ut som en liten boll.De lägen som finns är "Solid", "Wireframe", "Bounding Box" och "Textured".
"Solid" är det vanligaste läget och Blenders standardläge för utritning. I det här läget ritas alla ytor ut, men inga texturer eller avancerade materialinställningar visas. resultatet brukar vara en massa grå objekt. Läget är praktiskt när man är fokuserad på en modells geometriska utseende.
"Wireframe" är ett reducerat läge där bara kanter ritas ut. Det här leder till en trådliknande representation av modellen, som är praktisk när det pågår mycket inuti en modell eller den består av väldigt snirkliga element som är svåra att se tydligt ur någon vinkel alls. Det kan också vara ett praktiskt läge att använda om man vill se modeller i omgivningen när man jobbar med en modell, men inte vill att de ska vara i vägen.
"Bounding Box" är ett läge man väldigt sällan använder. Det kan ibland vara användbart i spelmotorsammanhang, om man använder bounding box colission och undrar exakt var objektens bounds går.
"Textured" är läget som är till för att ge en känsla av hur scenen ser ut när den är färdig. Om man modellerar för rendering så kommer man inte få ut alla textur- och materialfunktioner här, så det kommer fortfarande vara en förenklad bild som ges, men man kan fortfarande få en uppfattning om hur texturerna ser ut i praktiken etc. Modellerar man däremot för spelmotorn så kan man med rätt inställningar få exakt samma utritning i 3d-fönstret som man kommer få när man kör scenen i motorn senare.
Selection mode
När man redigerar en modell kan man välja på vilket sätt element markeras. De olika markeringslägena är "Vertex" (hörnpunkt), "Edge" (kant) och "Face" (yta).Växla mellan dessa görs på enklast sätt med hjälp av tangentbordskombinationen ctrl+tab följt av att man väljer "Vertex", "Edge" eller "Face" (1, 2 resp. 3) i den meny som dyker upp. Man kan också byta markeringsläge i 3d-fönstrets menyrad. Använder man menyraden kan man även kombinera olika markeringslägen, men det är av väldigt begränsad användbarhet.
Anledningarna till att man vill använda ett visst läge kan vara många, men det finns ett par typiska scenarier där ett visst markeringsläge är extra användbart.
Det hela grundar sig i att vertex select är relativt begränsande. Markerar man två vertices bredvid varandra så har man obönhörligen samtidigt markerat sidan mellan dem. Vill du alltså av någon anledning två parallella kanter på en kubs ena sida, så är det omöjligt i vertex select.
Istället använder vi oss då av edge select. Här kan vi markera kanter utan att oavsiktligt markera mer än vi hade tänkt oss, så vi kan nu markera de två parallella kanterna utan problem.
Dock blir det än en gång problem om vi föreställer oss en modell som består av 3x3 ytor, och vi vill markera alla utom den mittersta. Det är här face select kommer in i bilden. Eftersom man markerar ytvis och inte kantvis, så kan vi med face select markera bara de 8 kringliggande ytorna, och låta den i mitten vara omarkerad.
Renderingsoutput
Blender har ett par sätt att avgöra hur det ska presentera scenen för användaren.Först och främst finns en knapp i Blender-fönstrets menyrad, där även File-menyn finns, som normalt sett är märkt "Blender Render". Om man vill rendera ut bilder så är det här den inställning man vill använda, men vill man använda spelmotorn så bör man klicka på den här knappen och istället välja "Blender Game". De övriga alternativen är inte viktiga just nu.
En annan inställning som är bra att känna till ligger under en meny som dyker upp i 3d-vyns högerkant och man trycker n. Under rubriken "Display" där finns en rullista märkt "Shading", som antagligen just nu är inställd på "Multitexture". Om du ställer om den här till "GLSL" istället, så kan du i spelmotorn få mycket fler och bättre effekter, som exempelvis dynamiska skuggor från spotlights.
Visa normaler
Ibland kan det vara användbart att veta åt vilket håll en modells normaler pekar, exempelvis om man stöter på konstiga hål i sin modell när man visar den i texturerat läge.För att rita ut normaler i 3d-vyn behöver vi först se till att objektegenskapsmenyn är framme. Den ligger i 3d-vyns högerkant och visas/döljs med n. Vidare måste Blender vara i edit mode för att rätt alternativ ska dyka upp.
När menyn väl är framme och Blender är i edit mode, så ska vi titta under rubriken "Mesh Display" i objektegenskaperna. Där finns en underrubrik som heter "Normals:", som innehåller två kryssrutor - "Face" och "Vertex". Vertex normals är inte speciellt användbara, eftersom de räknas fram baserat på omgivande ytor, men Face normals är bra att kunna se. Klicka i kryssrutan bredvid "Face" för att rita ut normalerna.
Om du inte ser någon förändring kan du pröva att skruva upp värdet på "Normal Size", som även den ligger under "Normals:"-rubriken i "Mesh Display".
Lager
När en scen börjar få många objekt har de en tendens att komma i vägen för varandra när man redigerar eller flyttar runt dem. Lager hjälper till att hålla ordning och reda bland många olika objekt.Man kan bara göra lageroperationer i object mode.
Blender har 20 lager att tillgå, och man kommer enklast åt dem genom att använda siffertangenterna i tangentbordets överkant (lager 11-20 koms åt via alt+siffertangent). Som standard läggs alla objekt i lager 1, eftersom det är det lagret Blender startar i.
Man kan även komma åt lagren via 3d-vyns rubrikrad, där de visas som 2 grupper om varderas 5x2 små rutor. Om rutan innehåller en liten prick, innebär det att det finns något i det lagret.
Blender ritar normalt sett bara ut ett lager åt gången, men håller man nere shift när man väljer lager, så läggs det till bland de lager som ritas ut.
En sak att tänka på när det gäller lager är att objekt som ligger i olika lager kan ha vissa problem med att interagera med varandra. Det händer exempelvis att lampor som ligger i ett lager inte lyser upp objekt i ett annat lager. Det här är dock lite av en bugg, så det är bara att testa sig fram och hålla i bakhuvudet att eventuellt mystiskt beteende kan bero på lagren.
Outlinern
Blenders outliner används för att kunna navigera, organisera och hitta saker i stora och små scener. Om man använder Blenders standardutseende så kan man hitta outlinern uppe i högra hörnet.Genom att markera ett objekt i Outlinern så markeras objektet i din 3D-view och du kan lätt hitta det. Man kan även genom outlinern se vilka saker som är länkade till varje objekt. Om man klickar på det + som är positionerat precis bredvid namnet på objektet så får man till exempel fram information om vilka material som objektet använder samt information om vilka texturer och bilder som materialet använder.
För att göra stora scener är det viktigt att namnge sina objekt konsekvent så att det är lätt att hitta dem i outlinern. Detta gäller även material och texturer.
Pivotpunkter
När man roterar och skalar saker så kan man vilja att handlingen är centrerad någon annanstans än den pivot som är standard i Blender.Då kan man ställa om 3d-vyns pivotpunkt till att vara centrerad på lite olika saker, varav vissa är mer praktiska än andra. de som finns är "Active element", "Median point", "Individual origins", "3D cursor" och "Bounding box center".
Man ställer om pivoten genom att klicka på knappen i 3d-vyns rubrik, till höger om utritningsalternativen.
"Active element" innebär att pivoten ligger på det aktiva elementets mittpunkt.
"Median point" innebär att pivoten läggs i den punkt som utgör medianvärdet av alla valda punkter. Oftast innebär det någonstans i mitten.
"Individual origins" är egentligen bara applicerbart i object mode, och innebär att alla valda objekt har sin egen pivot i sin mittpunkt (den orange prick som alla objekt har).
"3D cursor" innebär att pivoten läggs varhelst 3d-cursorn ligger. Det här kan vara väldigt användbart, eftersom man med hjälp av shift+s kan få cursorn till att "snappa" till ett objekt eller en punkt.
"Bounding box center" är liknande "Median point", med skillnaden att det här läget inte lägger pivoten i medianpunkten, utan mitt emellan de punkter som utgör markeringens yttersta hörn. Det här är praktiskt om man har en stor koncentration av vertices i ena hörnet, men vill rotera kring markeringens mitt.