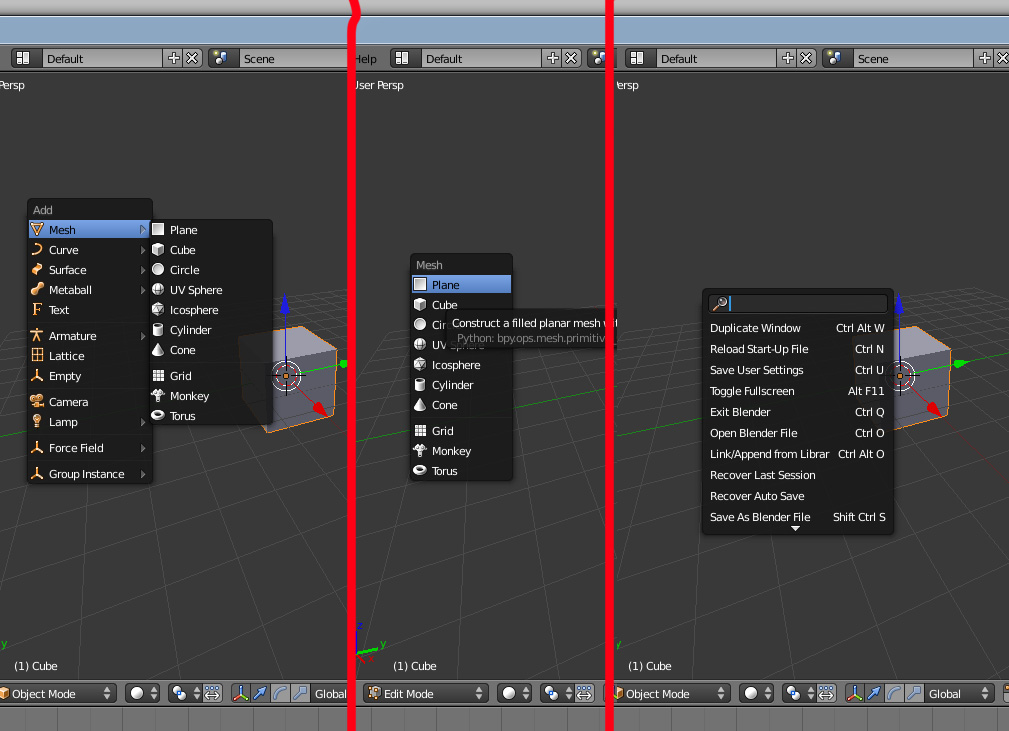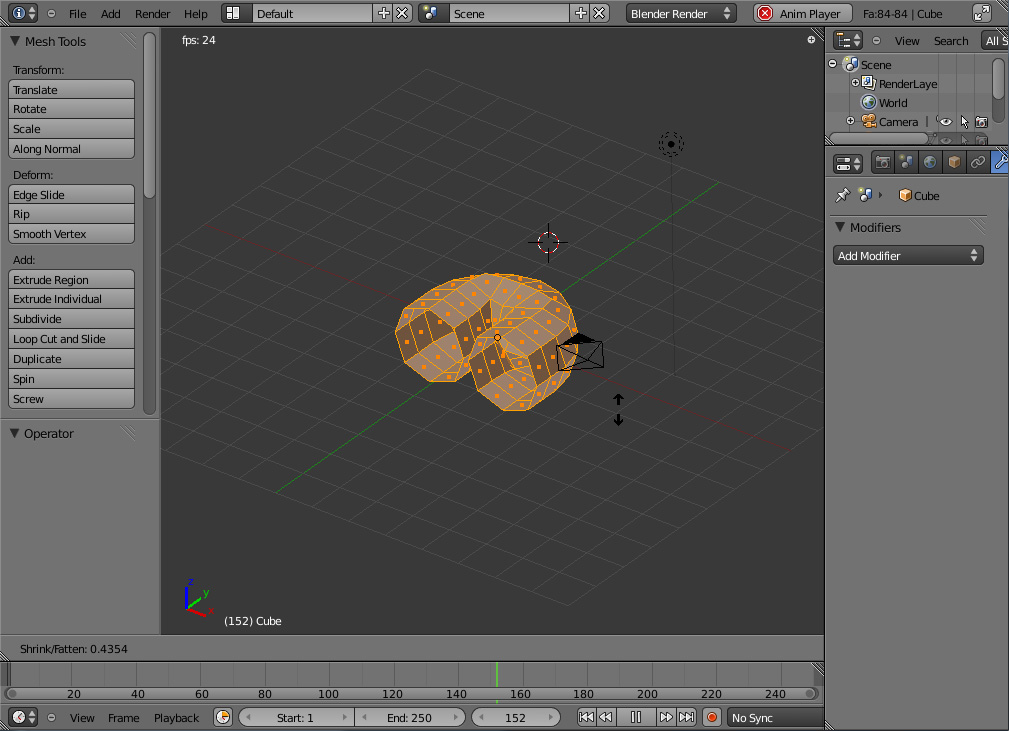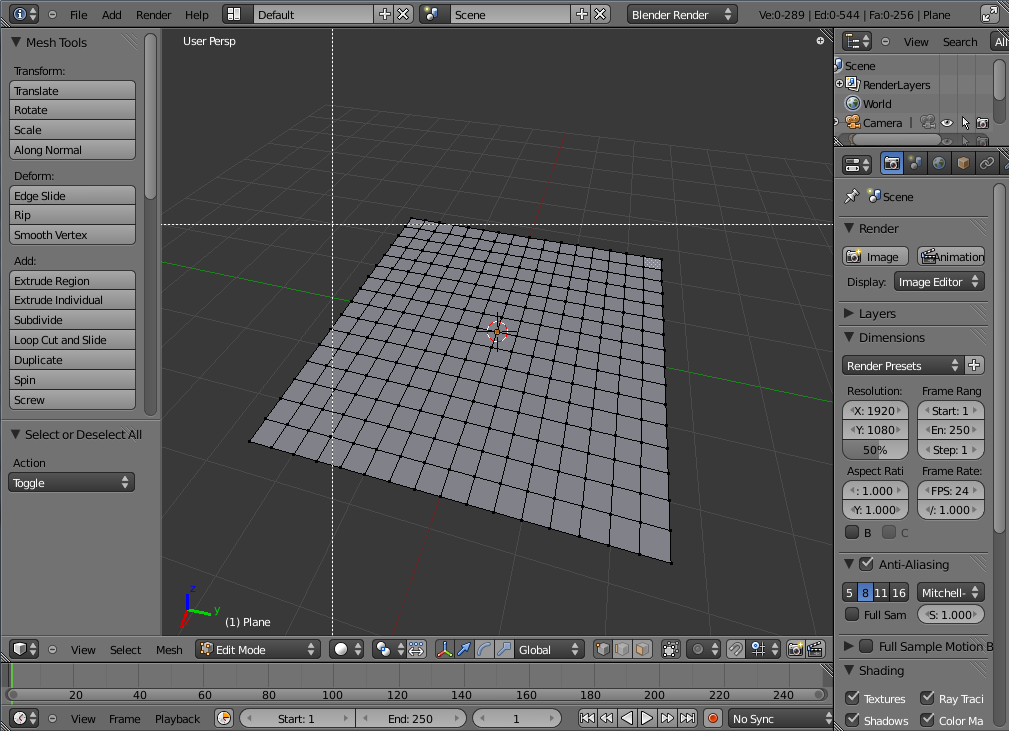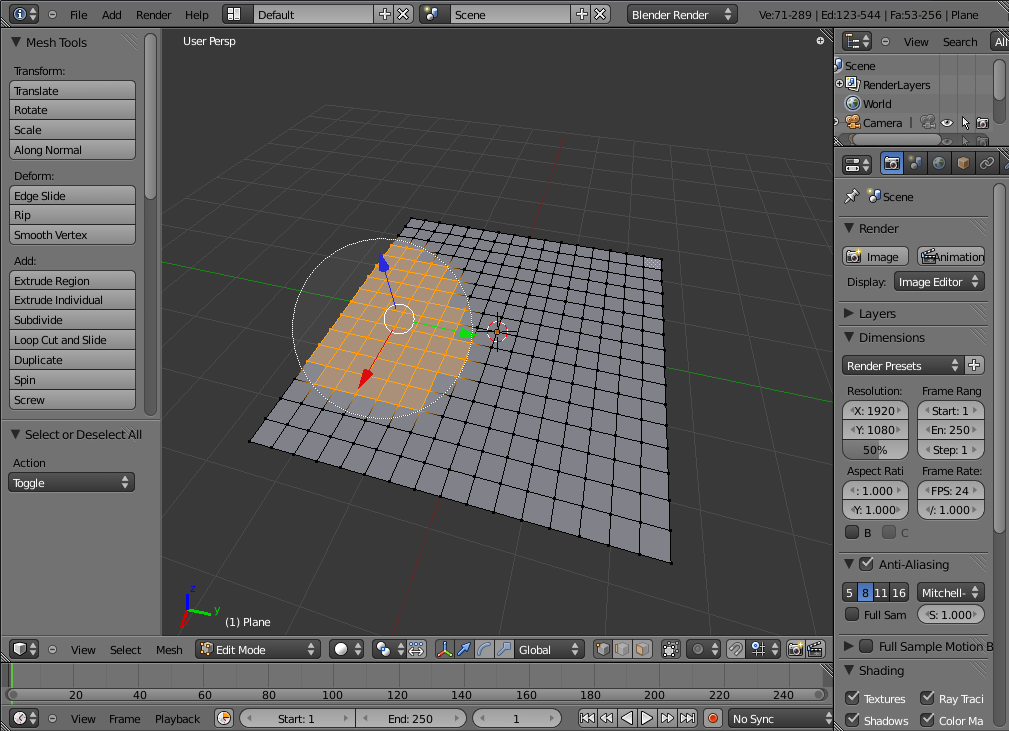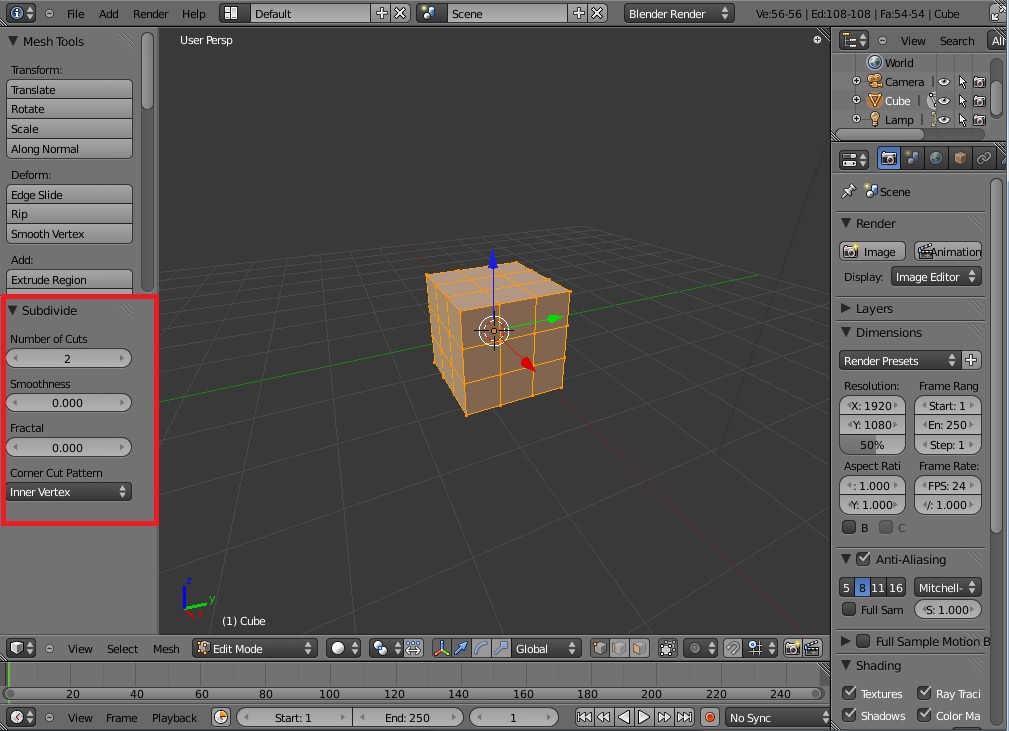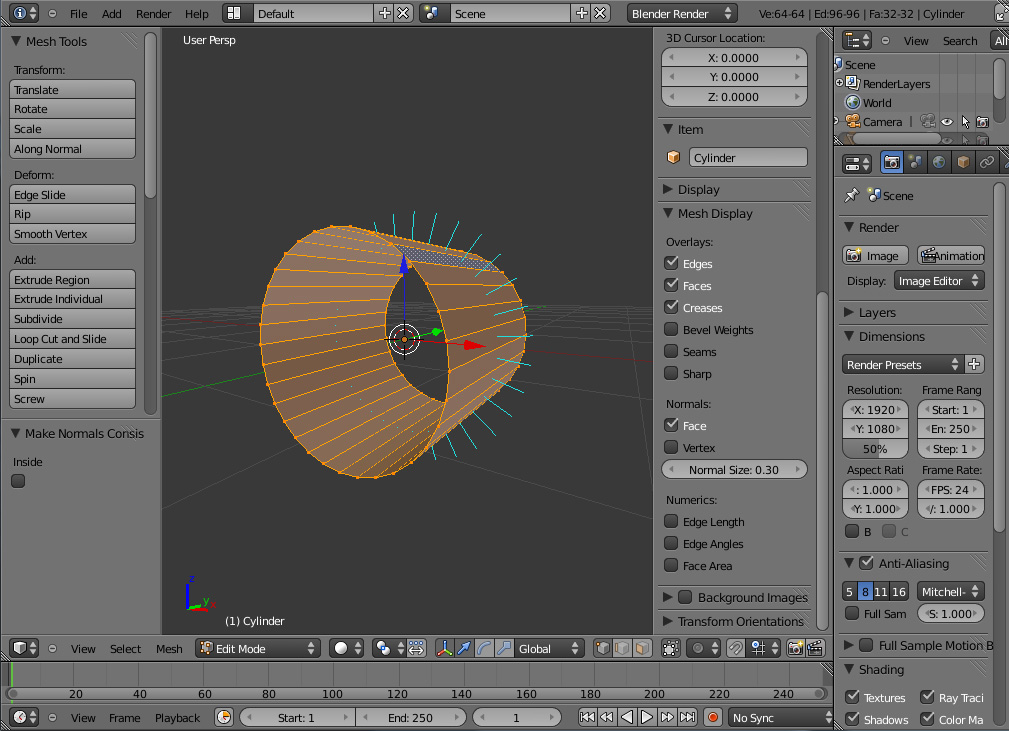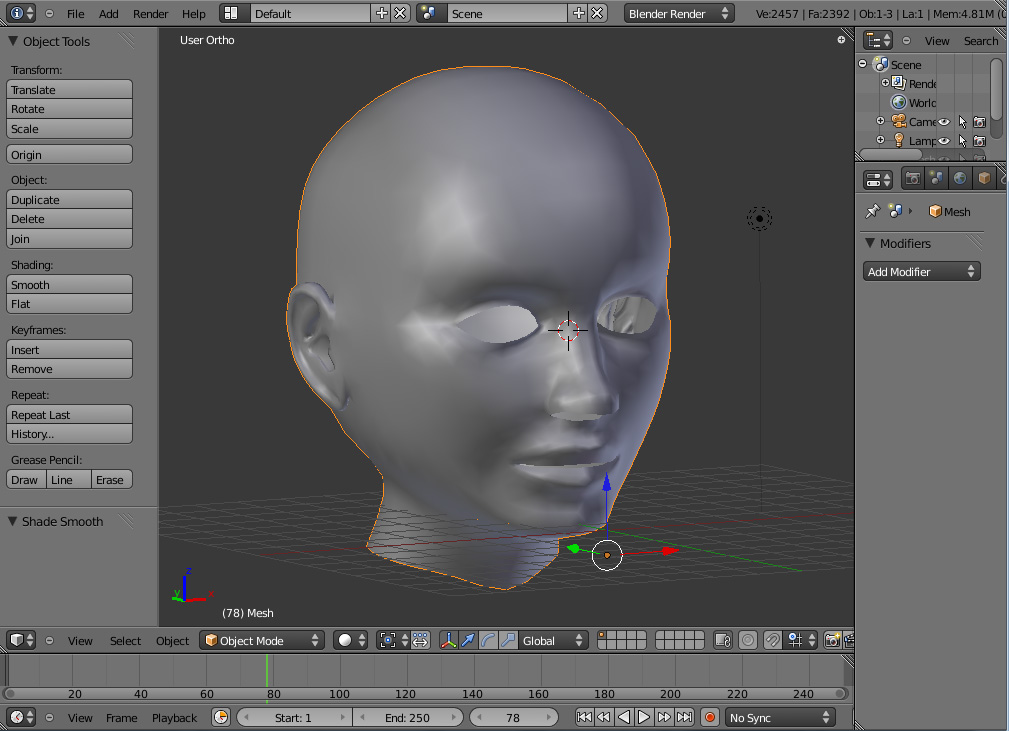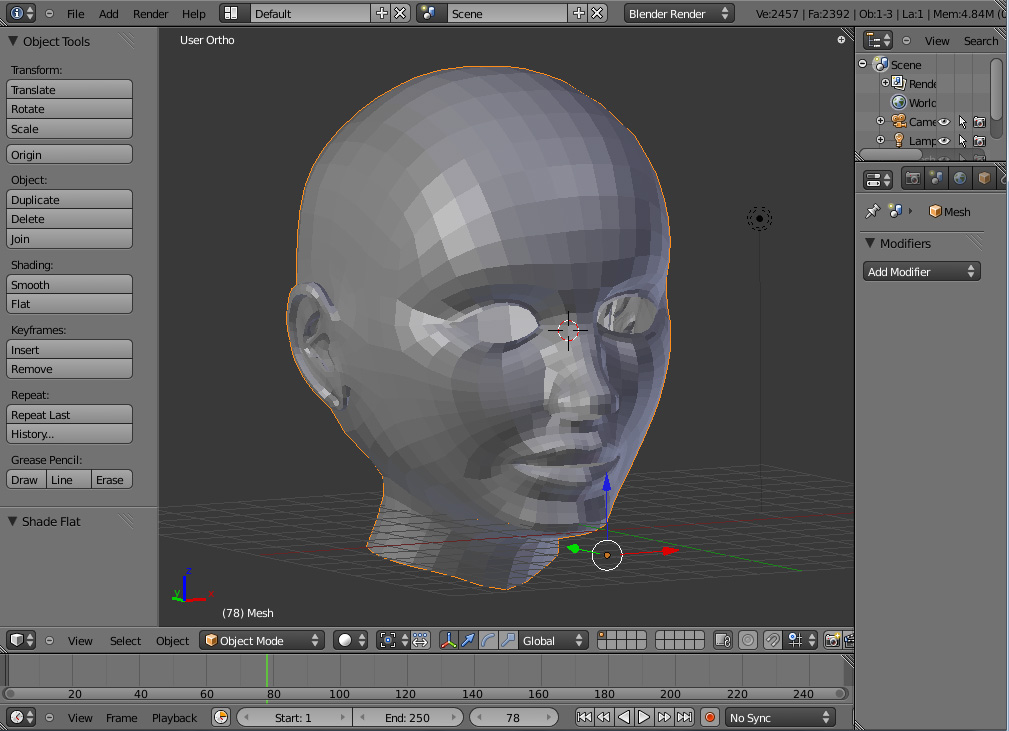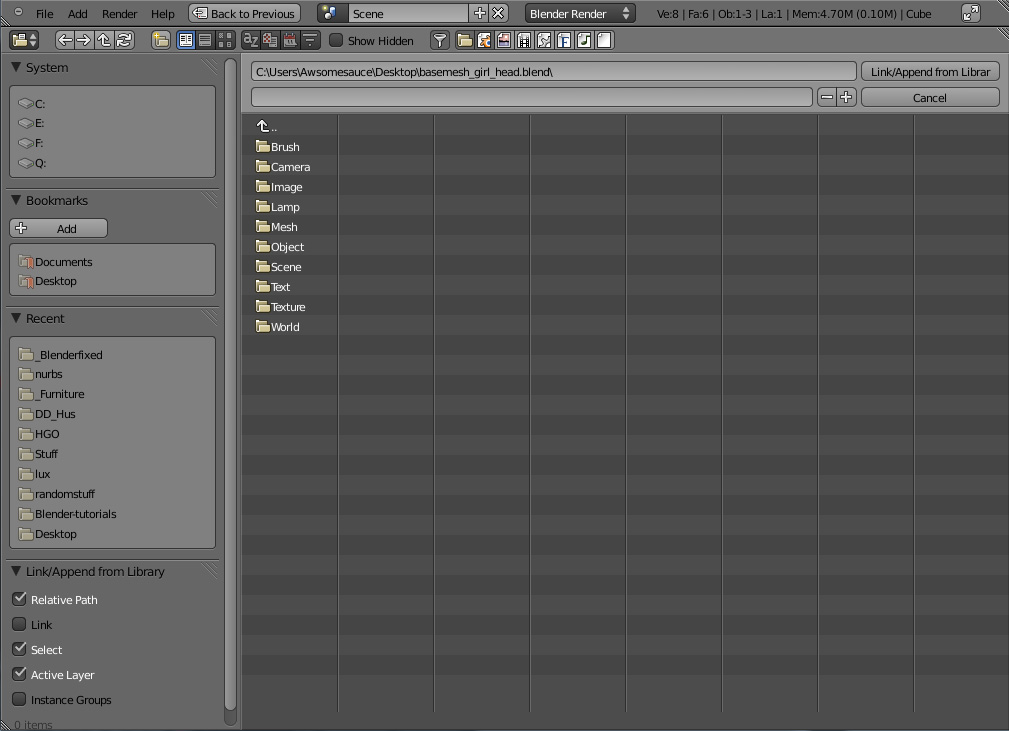Lägga till objekt
Att lägga till objekt är en av de mest grundläggande sakerna i vilket 3d-program som helst. I Blender görs det enklast med shift+a eller, om man vet vad man letar efter, med mellanslag.I shift+a-menyn finns alla primitiver Blender har att erbjuda sorterade på kategorier. De vanligaste objekten att använda är meshes, eftersom mer eller mindre allt som finns i en scen består av dem.
Är man i edit mode så fungerar den här menyn lite annorlunda - man kan nämligen bara lägga till objekt av en typ som kan göras till en del av det objekt man redigerar. Man kan alltså inte lägga till en lampa när man redigerar en kub, men man kan lägga till en kon.
I mellanslag-menyn kan man skriva in det man letar efter, så letar Blender upp alla kommandon som innehåller söktermen.
Grab
Grab-verktyget är ett av Blenders tre absoluta basverktyg.Genom att trycka på g kan du genom att röra på musen flytta runt det eller de objekt som är markerade. Med hjälp av olika låsningstekniker kan man göra förflyttningarna mer exakta vid behov.
Rotate
För att rotera objekt används r. Rotation fungerar bäst om man låser sig till en axel, men man måste såklart inte göra det. Självklart är det som vanligt alla markerade element som roteras.Om man vill skriva in värden så är det grader som gäller, där positiva värden innebär medsols.
När det gäller rotationer så är pivotpunkten väldigt användbar. All rotation sker kring den valda pivotpunkten, så en väl vald pivot kan göra väldigt stor skillnad.
Scale
Skalning är ännu en av Blenders tre absoluta grundfunktioner. Man skalar en markering med s.När man skalar objekt måste man tänka på att till skillnad från rotation och förflyttning så sker slaningen i alla 3 dimensioner samtidigt, vilket innebär att det inte räcker att titta på objektet från ett visst håll för att förhindra att det skalas fel. Här är det alltså extra viktigt att man låser rörelsen till de axlar man vill ska påverkas.
Skalning mäts i multiplar av utgångsstorleken. En kub som är 2 enheter bred och skalas med faktor 0.5 blir alltså 1 enhet bred och inte 0.5 som man annars kanske skulle kunna tro.
Det finns ett annat skalningsverktyg som är väldigt användbart när man har modeller som böjer sig mycket, nämligen "shrink/fatten". Det koms åt via alt+s, och används för att skala upp och ner saker längs deras normaler istället för relativt till pivoten som den vanliga skalningen gör. Ett böjt rör exempelvis kommer alltså att kunna göras mycket tjockare utan att det halkar iväg i någon ände som när man skalar upp det annars.
Rörelsebegränsning
Blender har ett par verktyg för att begränsa de riktningar man kan modifiera något i.Först och främst kan man titta från en viss sida, vilket gör att man inte kan flytta objekt i riktingen av axeln man tittar längs.
Vidare kan man hålla inne ctrl under tiden man modifierar någonting, för att begränsa förändringen till fördefinerade steg. På så vis kan man till exempel rotera något exakt 45 grader, eller flytta något exakt 2 enheter.
Den här tekniken begränsar dock bara rotation och förflyttning, inte skalning, därför finns ett långt mycket mer kraftfullt verktyg för att begränsa sina rörelser: axellåsning.
Genom att trycka på x, y eller z när man modifierar en mesh, begränsar man effekterna av handlingen till att verka i den valda axelns riktning. Man kan också låsa ut en axel, genom att hålla ner shift och sedan tryckax, y eller z. På så vis kan man exempelvis skala ett objekt längs bara x- och y-axeln (shift+z). Man kan också använda shift när man modifierar någonting, om man vill ha mer finkänslig kontroll. shift gör att alla rörelser blir långsammare och därmed mer precisa. På så vis kan man positionera saker väldigt mycket mer exakt än annars.
Dessa två verktyg kan även kombineras - om man håller nere shift+ctrl så får man fortfarande hacken från när man håller nere ctrl, men de blir mindre och därmed ännu mer precisa. Exempelvis om man håller nere de två när man flyttar någonting, så blir förflyttningsstegen 1/10 så stora som med bara ctrl.
Slutligen kan man alltid när man är har tryckt igång en modifikation skriva in ett exakt värde för modifikationen. Exempelvis om man vill flytta en mesh 1.23 enheter i y-led så kan man först trycka g för att påbörja förflyttningen, sedan trycka y för att låsa sig till y-axeln, och sedan skriva "1.23" på sifferknapparna. Hade man låtit bli att trycka y där, så hade meshen flyttats 1.23 enheter i alla tre riktningar.
Ett sista tips är att trycka flera gånger i följd på samma tangent. Andra tryckningen gör att man låser sig till en axel i den valda alternativa referensramen, och den tredje tryckningen nollställer låsningen. Högerklick och esc avbryter båda alla aktiva modifikationer.
Markeringshjälpmedel
Att markera många objekt samtidigt kan vara väldigt tidsödande och frustrerande, så Blender har en del inbyggda verktyg för att göra ditt liv lättre.Först och främst har vi a. Ett tryck på a, och allt avmarkeras. Är ingenting markerat så gör ett tryck på a att allt i det givna kontextet markeras. Det innebär alltså alla delar av en mesh i edit mode, eller alla synliga objekt i object mode.
Sedan har vi box och brush select. Värt att nämna om dem är att ingen av de avmarkerar någonting när man narkerar något med dem. De har istället ett explicit avmarkeringsläge som triggas av att man håller mere mittenmusknappen istället för vänster musknapp när man markerar.
Med b aktiverar du box selection mode, där du helt enkelt kan dra ut en ruta inom vilken allt som är helt inneslutet i rutan markeras. Box select avslutas när man dragit ut en ruta, så vill man göra fler markeringar på det viset så får man trycka på b varje gång.
Ett tryck på c aktiverar brush select. Brush select är en liten cirkel runt muspekaren, inom vilken allt markeras så fort det kommer innanför dess kant (alltså även delvis). Cirkelns storlek och därmed exaktheten på markeringen kan ändras med scrollhjulet. Till skillnad från box select så avslutas inte brush select när man släpper musnappen, utan för att avsluta brush select så trycker man på höger musknapp eller esc.
Ett till väldigt behändigt trick är att använda ctrl+l. Det här kommandot gör att alla vertices som är kopplade till de sedan tidigare markerade blir markerade de också. Det här är extra användbart när man har flerdelade modeller som är svåra att spearera i 3d-vyn, exempelvis kjedjelänkar.
Det finns många fler sätt att snabbt ändra sin markering till det man vill ha, men det här är de vanligaste och mest användbara.
Extrude
Knappen för att "dra ut", eller extrudera, en yta, kant eller vertex är e. Man kan självklart extrudera flera element genom att markera dem samtidigt och sedan trycka e.Blender kommer, när man påbörjat en extrusion, att försöka hitta en vettig axel att låsa till - om någon låsning inträffar så kommer det visas på vanligt sätt i 3d-fönstret. Oavsett automatisk låsning eller ej så kan man själv välja att låsa till en axel som vanligt.
När man extruderar flera ytor så kan man ibland vilja extrudera dem separat - exempelvis om man vill göra ben på en karaktär så ska de ju vara separata, inte bli som en kjol. För att göra det trycker man alt+e, och väljer "Individual faces" i menyn som poppar upp. Menyn innehåller även andra val man kan experimentera med för andra resultat.
Subdivide
Det enklaste sättet att öka på antalet vertices och därmed möjligheterna i meshen, är att dela upp varje kant i två eller flera nya kanter, något som kallas subdivision.Markera de kanter du vill dela, och tryck antingen på "Subdivide"-knappen i toolboxen till vänster, eller tryck w följt av ett klick på "Subdivide" i menyn som dyker upp då. När du har gjort det kommer de markerade kanterna var och en vara indelad i två. Om du dock tittar nere till vänster, nedanför tooboxens övriga knappar, finns där en nytillkommen rubrik som heter "Subdivide".
Här finns möjligheten att öka på antalet nya kanter som skapas genom att öka på värdet i "Number of cuts". Maximum är 10. Testa även vad "smoothness" och "Fractal" gör.
Loop cut
Ett väldigt användbart verktyg för att dela på kanter eller ytor är loop cut. Det koms åt via ctrl+r och visar sig som en lila linje genom meshen där den vill skära.Med hjälp av scrollhjulet kan man avgöra hur många snitt som ska göras på det givna stället.
Om man bara gör ett snitt, så beter sig verktyget lite annorlunda mot annars. När man väl klickat där man vill ha sitt snitt, så får man sedan välja var längs kanten man vill lägga snittet. Man kan alltså förflytta snittet i sidled när man klickat första gången. Andra klicket genomför snittet där linjen går.
Om man valt att göra flera snitt på samma gång så får man inte välja var snitten ska hamna utöver vilka sidor det ska skära igenom - snitten placeras alltid ut jämnt över varje sida som skärs igenom.
Normalernas riktning är viktig här - om normalerna inte pekar åt samma håll allihop så kommer verktyget inte hitta de loopar som skulle hittats annars, vilket leder till sämre modeller och svårare arbete senare.
Fill
Om man av någon anledning vill koppla ihop två kanter och därmed bilda en yta mellan dem, vilket händer rätt så ofta, så använder man f.För att inte orsaka sig alltför konstiga problem så bör man skapa ytor eller kanter en i taget. Man kan inte (utom i specialfall) förvänta sig att man kan välja två rader av kanter, trycka f och Blender gör resten - det har en tendens att leda till väldigt dåliga resultat, om det ens händer något.
Undantaget är "burar". Om du, av valfri anledning, har en mesh som består av en massa kanter men inga ytor, där kanterna dock är sammankopplade tillräckligt för att man bara behöver skapa ytor utan att skapa nya kanter (tänk på att en yta får ha max 4 kanter), så kan Blender göra det jobbet åt dig om du bara markerar alla kanter och trycker f.
Merge
Ibland vill man få två delmeshes att sitta ihop, och att skapa ytor mellan dem med fill är av någon anledning opraktiskt. Då kan man merge:a vertices.Om man markerar två eller flera vertices, trycker w och väljer "Merge...", alternativt trycker alt+m, så kan man välja att kollapsa ihop alla de valda punkterna till en punkt, baserat på var man väljer att kollapsa ihop dem till i den meny som dyker upp.
Om flera punkter ligger på så gott som samma ställe (mindre än 0.001 enhet ifrån varandra) , så kan man använda funktionen "Remove doubles". Den är enklast tillgänglig genom toolboxen till vänster i 3d-vyn, eller om man vill det finns den att tillgå som menyval när man trycker på w.
Den här funktionen har fördelen av att den kan svetsa ihop många punkter samtidigt, till skillnad från merge, som kräver att man arbetar en punkt i taget.
Duplicate
Vill man ha flera av samma objekt, eller kanska bara kopiera ett objekt för att arbeta vidare med det, så kan man trycka shift+d.Alla markerade objekt kopieras - är man i edit mode är det här ett utmärkt sätt att exempelvis skapa den andra skon på en karaktär - kopiera skon och spegelvänd den, så har du sparat massor av tid på dubbelt arbete.
I object mode kan man på det här viset få till flera träd snabbt, till exempel. Rotera dem lite var för sig också, så ser det plötsligt väldigt trovärdigt ut.
Tänk också på att när man duplicerar ett objekt så hamnar man direkt i förflyttningsläge, precis som om man hade tryckt g. Det här innebär att man kan låsa sig till axlar och skriva in värden på exakt samma sätt som vanligt.
Mirror
För att spegla objekt används ctrl+m.När man trycker ctrl+m kan det lätt verka som att ingenting har hänt eller blender frusit, men om man tittar nere i 3d-fönstrets menyrad så ser man att det står "Select a mirror axis (x,y,z)" - du ska alltså efter att du tryckt ctrl+m trycka på antingen x, y eller z. Man kan även här utesluta axlar på samma sätt som annars.
När man valt axel så visas speglingen i 3d-fönstret - speglingarna kan kännas lite kontraintuitiva till en början, så testa dig fram. När speglingen ser rätt ut, vänsterklicka för att bekräfta. Om det inte blir som du tänkt dig så avbryter högerklick och esc som vanligt.
Hide
Ibland kan det vara praktiskt att få objekt att försvinna ur 3d-vyn ett tag, utan att för den delen ta bort dem helt. Ett sätt att göra det är att flytta objektet till ett annat lager, men det är inte alltid applicerbart.Vill man få något att försvinna på annat sätt så använder man h. Ett tryck på h gör att alla markerade objekt döljs för användaren till dess att man trycker på alt+h.
Det kan vara värt att notera att om man döljer delar av en modell, så kommer ibland mer försvinna än vad som var markerat. Detta beror på att Blender bara kan dölja hela ytor, så döljer man ena hörnet på en kub, så försvinner alla de tre anslutna ytorna samtidigt. Ett tryck på alt+h återställer sedan kuben till sitt normaltillstånd.
Ett annat sätt att specifikt göra sig av med meshes som är i vägen är att trycka på /. Det gör att bara den aktuella meshen visas i 3d-vyn, till dess att / trycks igen. Att tänka på om man använder sig av den funktionen är att 3d-cursorn flyttar sig tillfälligt när man går in i den lokala vyn, och hoppar tillbaka när man går ur den.
Flip normals
För att ett objekt ska ritas ut ordentligt behöver man se till att ytan har framsidan mot kameran när den syns, eftersom en ytas baksida normalt sett inte får några texturer och därmed blir genomskinlig.För att kontrollera åt vilket håll normalerna pekar kan man rita ut dem. Om det visar sig att normalerna pekar åt ett oönskat håll kan man flippa dem.
Det enklaste sättet att göra det på är att trycka w och sedan välja "Flip normals". Då flippas normalerna på alla valda ytor. Man kan såklart även trycka på mellanslag och skriva in "Flip normals", så dyker samma menyval upp där.
Ett användbar kommando är även ctrl+n - det vänder markeringens alla normaler utåt så gott det kan. I 9 fall av 10 innebär det att allt är som det ska vara - om man har råkat skapa interna ytor eller något annat som förvirrar programmet så kan man få pilla lite, men i allmänhet funkar det bra. Dess motsats är ctrl+shift+n, som vänder alla markeringens normaler inåt.
Shading
Eftersom en modell alltid är kantig finns det i Blender ett inbyggt sätt att få en modell att se slätare ut än vad den är. Det här kallas för "Smooth shading". Motsatsen är "Flat shading" och gör att modellen ser exakt så kantig ut som den är.Det finns två snabba sätt att ställa om shadingen på ett objekt.
Man kan alltid trycka på mellanslag och skriva in "shade" i sökrutan, så dyker "Shade smooth" och "Shade flat" upp som alternativ. Trycker man på någon av dem så kommer markeringen att byta shading till den man valde.
Är man i edit mode så kan man utöver det använda en annan metod, nämligen att trycka på w. I menyn som poppar upp finns de båda shadingalternativen tillgängliga.
Notera även att man kan ha olika shadinginställningar på olika delar av samma modell - man kan potentiellt göra ett schackrutemönster av shadinginställningarna på en modell om man vill. Det här är användbart på modeller där bara vissa delar ska se rundade ut.
Vad som dock inte går att göra så enkelt är att få två delar som är direkt bredvid varandra (alltså delar en kant) att båda ha smooth shading men ha en tydlig vinkel mellan sig. För att uppnå det måste man separera ut en av ytorna, så att de effektivt är två olika meshes i samma objekt, med hjälp av y.
Importera objekt
Har man skapat ett objekt i en fil och vill använda det i en annan, så kan man importera det från den gamla till den nya filen.Det finns två sätt att importera objekt - "Append" och "Link". Båda hittas under "File"-menyn.
"Append" kopierar ett objekt från en blend-fil till en annan. Om den gamla filen sedan uppdateras så påverkas inte kopian som importerats, utan den förblir som den var när den importerades.
"Link" däremot gör så att objektet är dynamiskt länkat från filen det kommer från. Om det inlänkade objektet på något sätt modifieras i ursprungsfilen så kommer det även förändras i filen som länkar in det. För den programmeringskunnige är det samma koncept som skillnaden mellan att statiskt och dynamiskt länka till libbar.
Länkade objekt måste packas in i blend-filen när man vill flytta på den på samma sätt som texturer, annars komer länkarna att brytas och datan förloras i den länkande filen.
När man valt "Append" eller "Link" i "File"-menyn, så dyker det upp en helt vanlig filbrowser. Skillnaden mot annars är vad som händer om man klickar på en blend-fil - istället för att ladda filen så öppnas den (ungefär som ett zip-arkiv), och man får nu navigera blend-filens interna datastruktur.
Själva innehållet är relativt självförklarande - material finns under "Material", meshes under "Mesh" osv. Påpekas bör att bara de kategorier som faktiskt innehåller något finns i filen, så om filen inte innehåller några material så kommer "Material" inte att finnas i datastrukturen.
Man kan med hjälp av shift markera flera objekt samtidigt för importering.
Blender kommer göra sitt bästa för att koppla importerade material till importerade objekt, etc., men ibland måste man finjustera lite själv för att allt ska fungera ordentligt.
Man bör tänka på att om man vill importera ett objekt så ska man inte importera dess "Mesh", utan man ska importera dess "Object". Det som ligger under "Mesh" är ren vertexdata, och måste först kopplas till ett objekt för att synas. Importera därför alltid bara objekt från "Object", då följer vertexdatan med tillsammans med objektet, så att man inte behöver koppla något själv.
Bevel
Bevel är ett verktyg för att kunna mjuka upp edges genom att skapa geometri.Verktyget kommer man åt genom att trycka på ctrl+b, w och trycka på bevel i listna som kommer fram eller att klicka på space och skriva "bevel".
Om man scrollar med scrollhjulet samtidigt som man använder bevel så ökar man antalet edges som skapas av bevel operationen.